البوابة العربية للأخبار التقنية البوابة العربية للأخبار التقنية
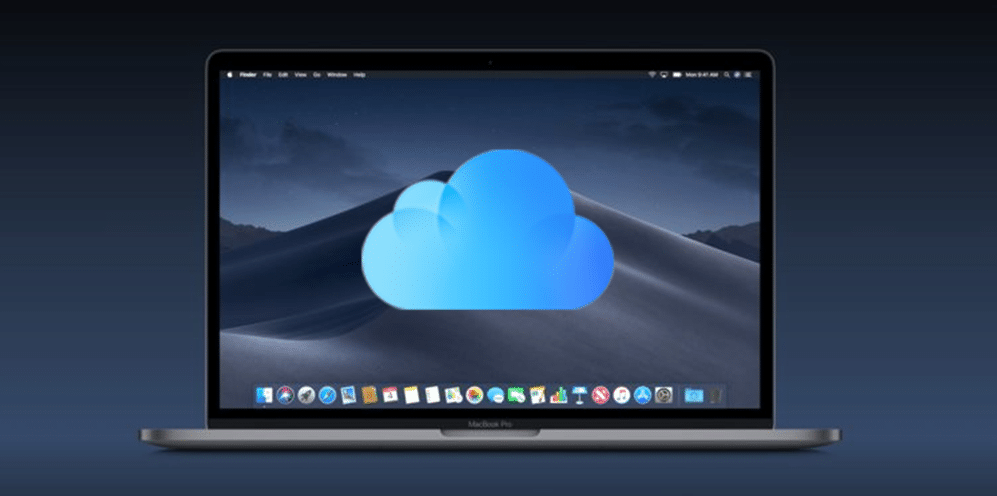
يتيح iCloud Drive إمكانية الوصول السريع لخدمة التخزين السحابي آي كلاود وتخزين البيانات بسهولة من خلال أجهزة ماك وآيفون وآيباد، وبالتالي فإن إمكانية الوصول بسرعة إليه في أي وقت عبر شريط التطبيقات Dock ستكون ميزة جيدة لكثير من مستخدمي أجهزة ماك الذين يعتمدون على آي كلاود لتخزين الملفات.
بعد الترقية إلى إصدار macOS Mojave، ستلاحظ ظهور رموز إضافية في شريط التطبيقات Dock الخاص بك حتى بعد الإنتهاء من استخدام هذه التطبيقات، ويرجع ذلك إلى دعم إصدار macOS Mojave ميزة جديدة تَسعى من خلالها آبل إلى أن تجعل الوصول إلى التطبيقات المستخدمة بشكل متكرر أسهل.
يمكنك بالتأكيد فتح iCloud Drive من Finder أو من iCloud.com، ولكن إذا كنت تريد الوصول إليه بنقرة واحدة فهناك طريقة أفضل من خلال إضافة اختصاره على سطح مكتب جهاز ماك Mac الخاص بك أو في شريط التطبيقات Dock.
فيما يلي كيفية إضافة اختصار iCloud Drive إلى سطح المكتب أو شرط التطبيقات Dock على جهاز ماك:
هناك بعض الملاحظات التي يجب أن تضعها في اعتبارك قبل البدء وهى:
- قم بتحديث نظام التشغيل بجهاز ماك إلى آخر إصدار من نظام ماك أو إس macOS
- تأكد من تسجيل الدخول باستخدام Apple ID ذاته على جميع أجهزتك
- قم بإعداد iCloud على جميع أجهزتك وتشغيل iCloud Drive
أولًا إضافة iCloud Drive إلى سطح المكتب:
1- افتح نافذة Finder من شريط القوائم انتقل إلى قائمة ملف File، واضغط على خيار New Finder Window، أو للوصول السريع اضغط اختصار Command-N
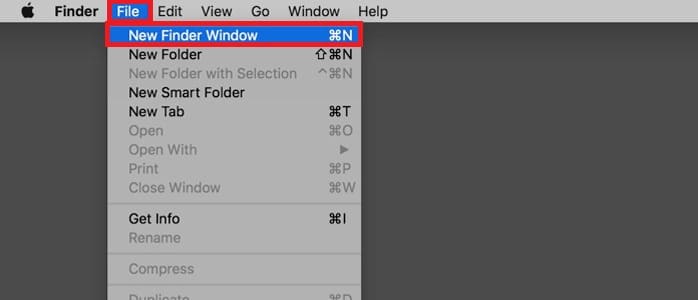
2- حدد iCloud Drive من الشريط الجانبي الأيسر
إذا كنت لا ترى هذا الخيار ضمن iCloud، فستحتاج إلى إضافته باتباع الخطوات التالية:
- اضغط على Finder من شريط القوائم
- حدد خيار تفضيلات Preferences
- اضغط على علامة التبويب Sidebar، وتحت قسم آي كلاود قم بتفعيل خيار iCloud Drive
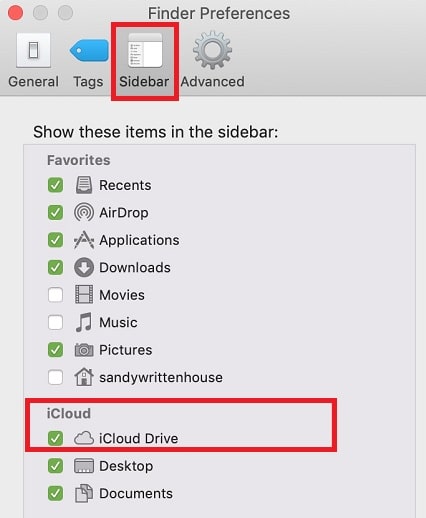
3- مع تحديد iCloud Drive في الشريط الجانبي الأيسر، اضغط على قائمة عرض View في شريط القوائم
4- اضغط على خيار إظهار شريط المسار Show Path Bar من القائمة المنسدلة
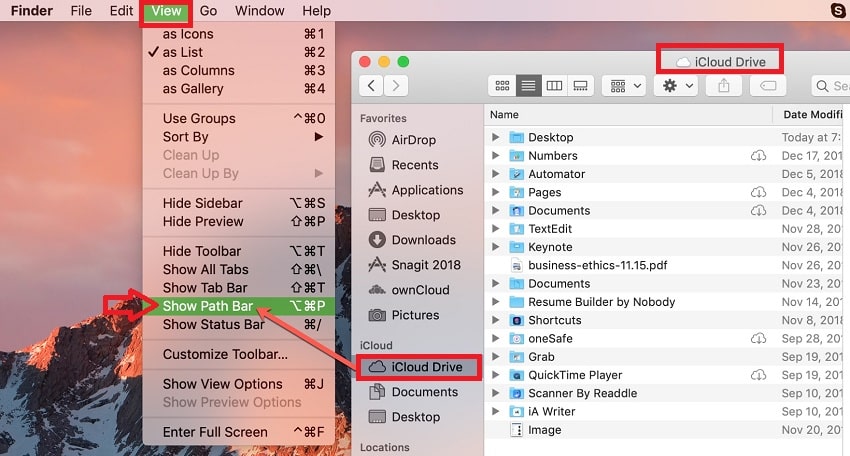
5- ستلاحظ بعد ذلك ظهور iCloud Drive مع رمزه في أسفل نافذة Finder، انقر فوقه واسحبه إلى سطح المكتب
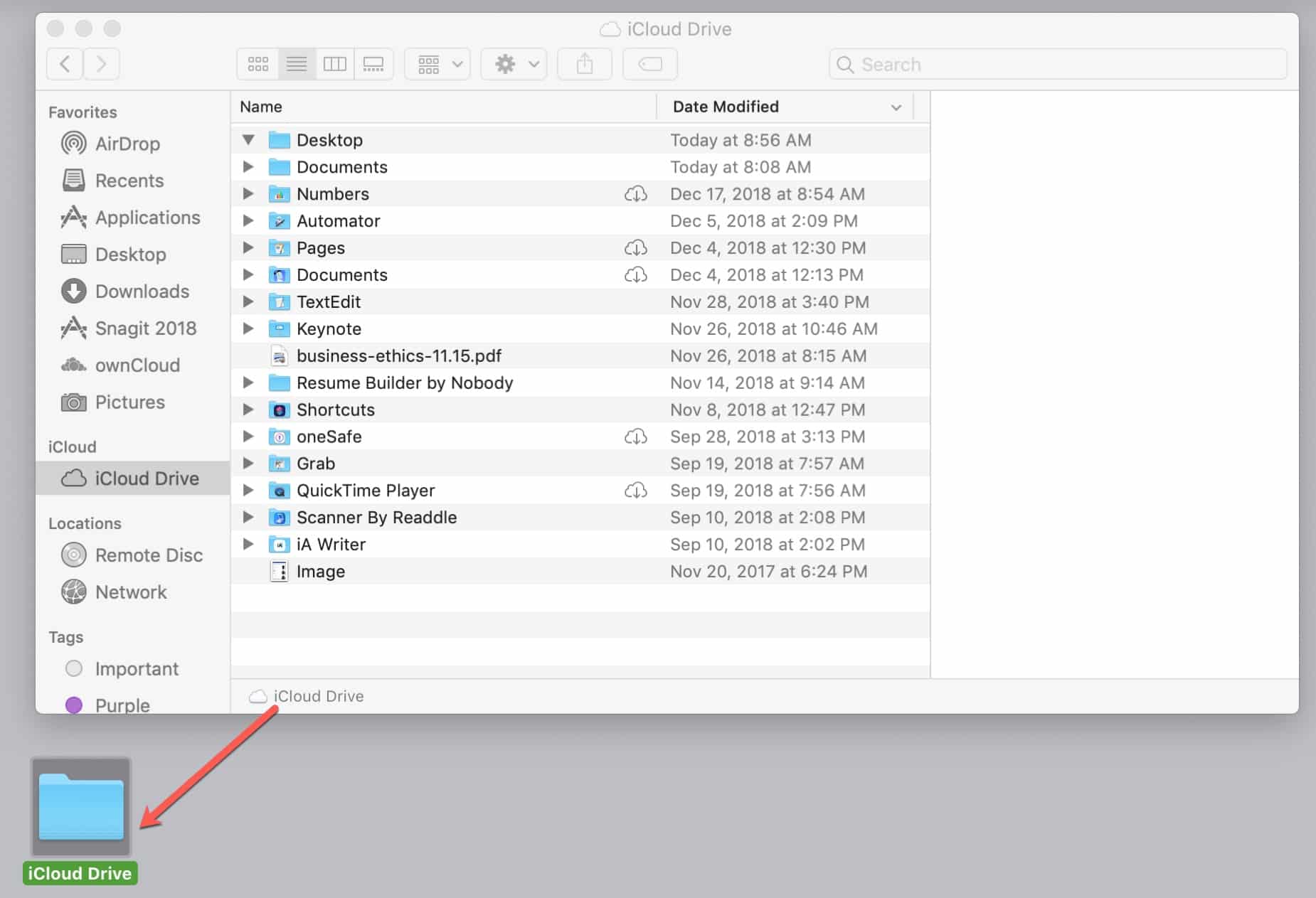
ثانيًا إضافة iCloud Drive إلى شريط التطبيقات Dock
الآن بعد أن تعرفت على كيفية إنشاء اختصار لـ iCloud Drive على جهاز ماك، يمكنك إضافته إلى شريط التطبيقات Dock إذا كنت تفضل ذلك.
يمكنك النقر فوق الرمز الذي تضعه على سطح المكتب وسحبه إلى Dock، وضع في اعتبارك أنه عند وضع رمز iCloud Drive في شريط Dock، يجب أن يكون على الجانب الأيمن من الحاجز حيث أن هذا الجانب الموجود على اليمين هو المُخصص للمجلدات، والملفات.
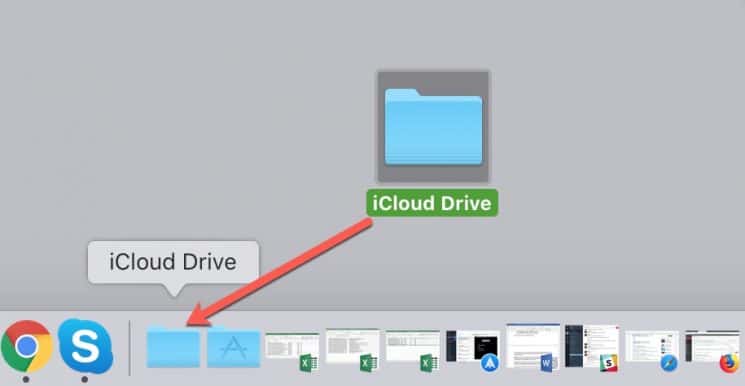
البوابة العربية للأخبار التقنية كيفية إضافة iCloud Drive إلى شريط التطبيقات Dock على جهاز ماك
إنت كنت تشاهد ما تقرأ الآن فاعلم أن هذا المحتوى مستخدم بشكل غير شرعي في هذا الموقع، ومصدره الأصلي موقع البوابة العربية للأخبار التقنيةfrom البوابة العربية للأخبار التقنية http://bit.ly/2s17yae
via IFTTT


ليست هناك تعليقات:
إرسال تعليق