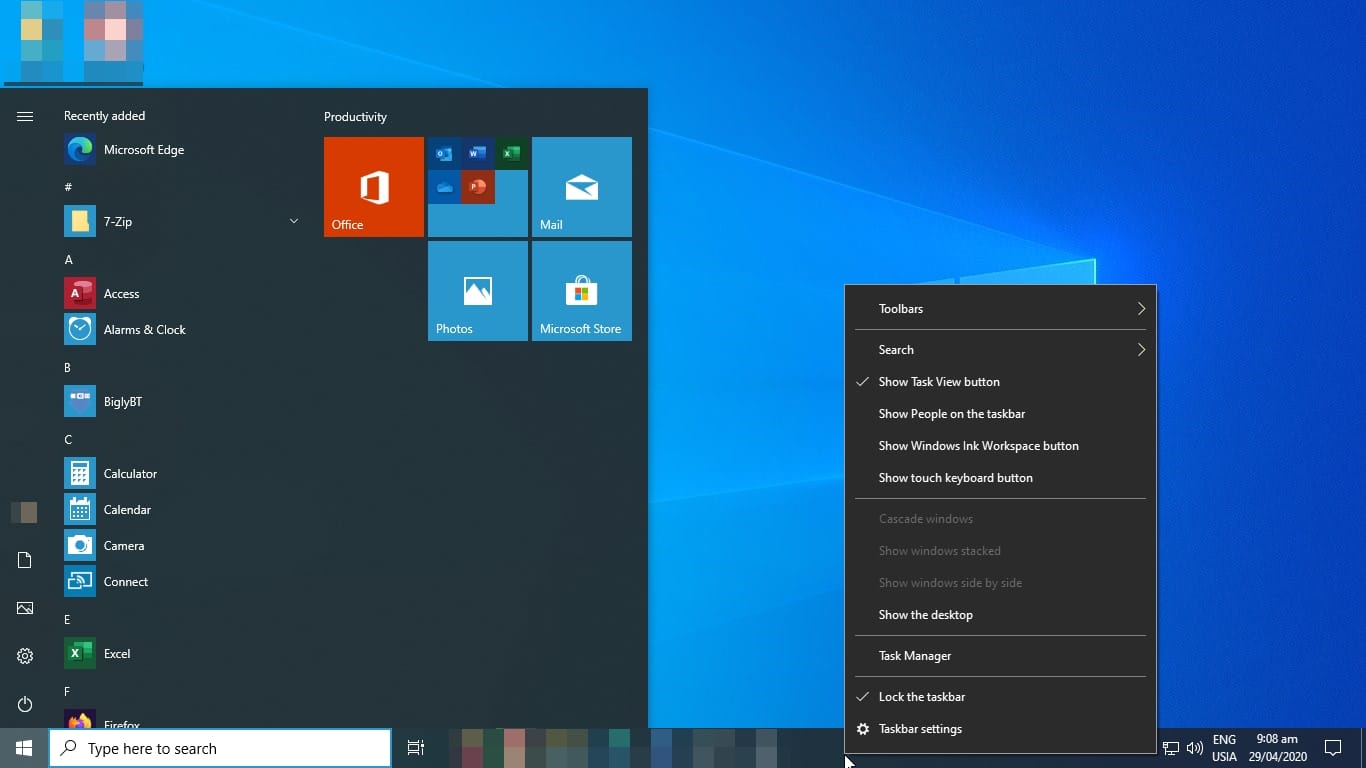
البوابة العربية للأخبار التقنية البوابة العربية للأخبار التقنية
يُعتبر (شريط المهام) Taskbar هو المكان المستخدم في ويندوز 10 لتثبيت التطبيقات التي تُستخدم بشكل متكرر بالإضافة إلى التطبيقات المفتوحة حاليًا، كما يمكنك تخصيصه ليعمل بالطريقة التي تريدها، من خلال نقله إلى جوانب أخرى في الشاشة أو إخفائه تلقائيًا عندما لا تكون بحاجة إليه.
إليك 7 طرق لتخصيص شريط المهام في ويندوز 10:
1- تثبيت التطبيقات:
أول شيء يجب عليك فعله هو تثبيت التطبيقات التي تستخدمها بشكل متكرر في شريط المهام لتسهيل الوصول إليها في أي وقت، ويمكنك القيام بذلك من زر (ابدأ) أو (شاشة البدء) Start screen أو (قائمة التطبيقات) Apps List.
- انقر على زر (ابدأ).
- انقر بزر الماوس الأيمن على التطبيق الذي تريده في قائمة التطبيقات.
- اختر (المزيد) More.
- اختر (تثبيت في شريط المهام) Pin to Taskbar.
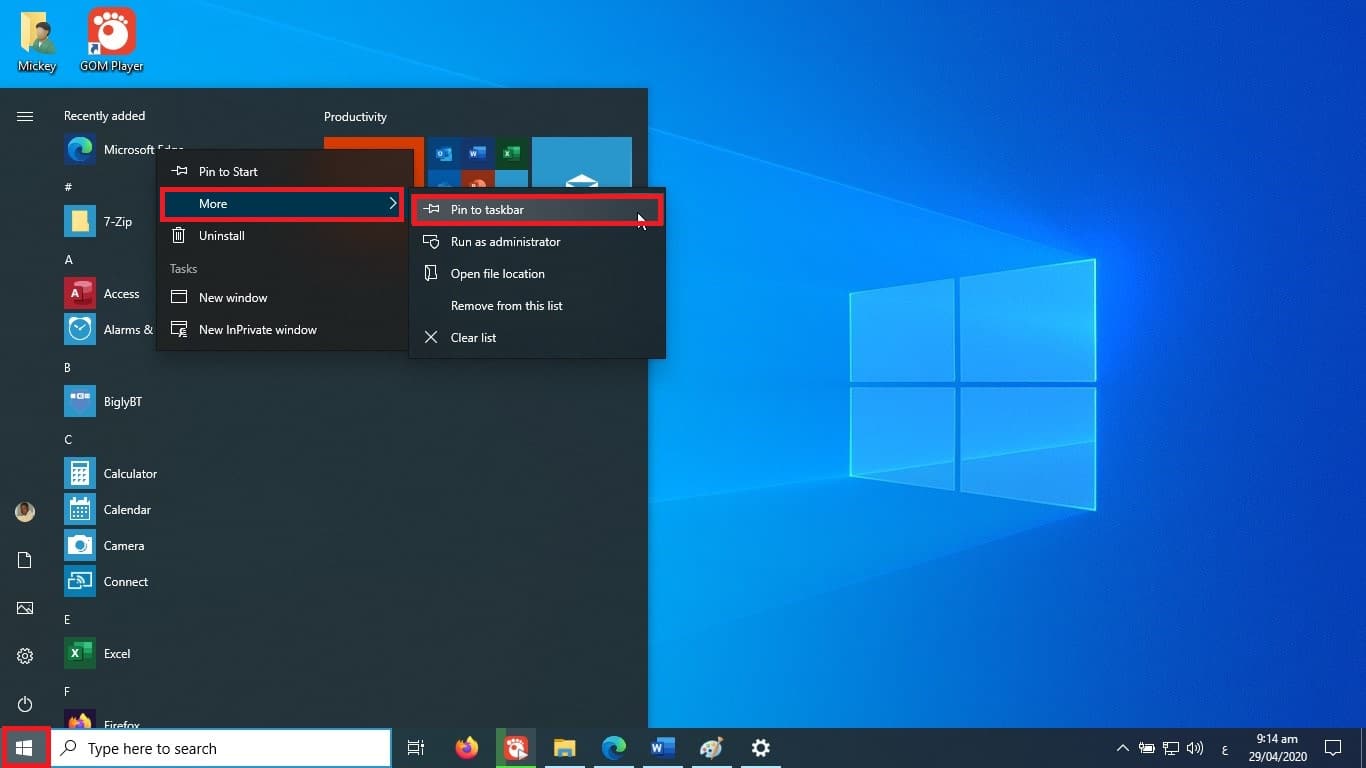
2- نقل شريط المهام:
يظهر شريط المهام بشكل افتراضي أسفل الشاشة، ولكن يمكنك نقله إلى أعلى الشاشة أو إلى أحد الجوانب، وللقيام بذلك انقر فوق أي منطقة فارغة من شريط المهام واسحبه إلى موقعك المفضل.
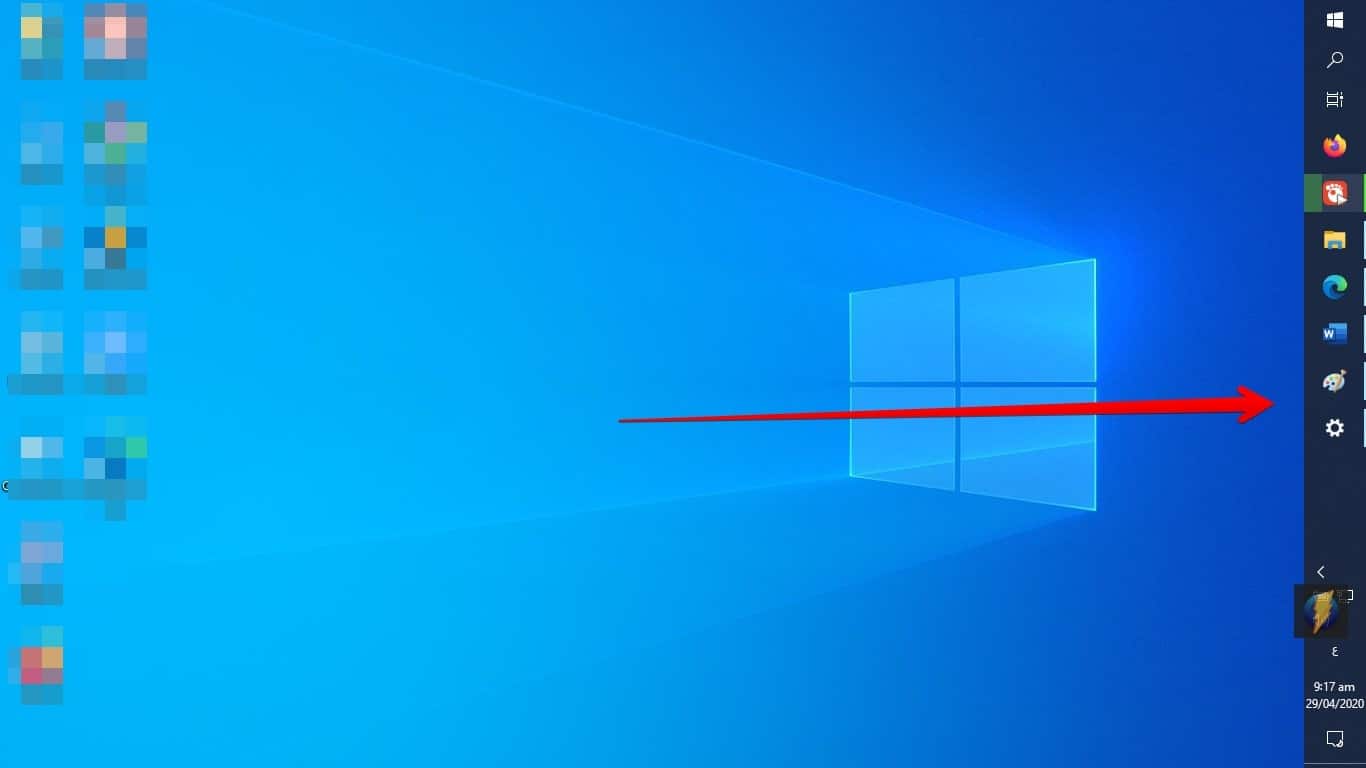
3- إخفاء شريط المهام:
إذا كنت تريد أن يظل شريط المهام مخفيًا ما لم تحرك الماوس إلى موقعه، اتبع الخطوات التالية:
- انقر بزر الماوس الأيمن على أي منطقة فارغة في شريط المهام.
- انقر على خيار (إعدادات شريط المهام) من القائمة المنبثقة.
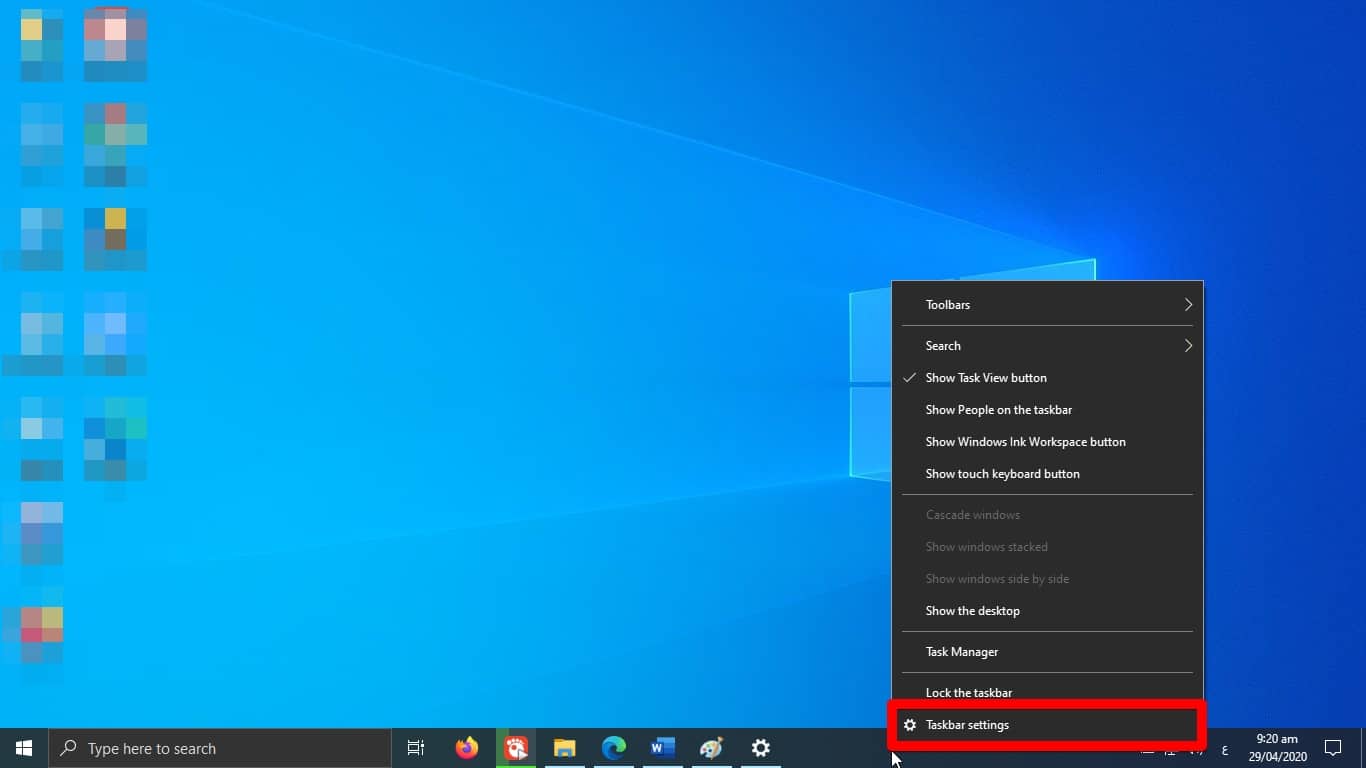
قم بتفعيل خيار (إخفاء شريط المهام تلقائيًا في وضع سطح المكتب) Automatically hide the taskbar in desktop mode.
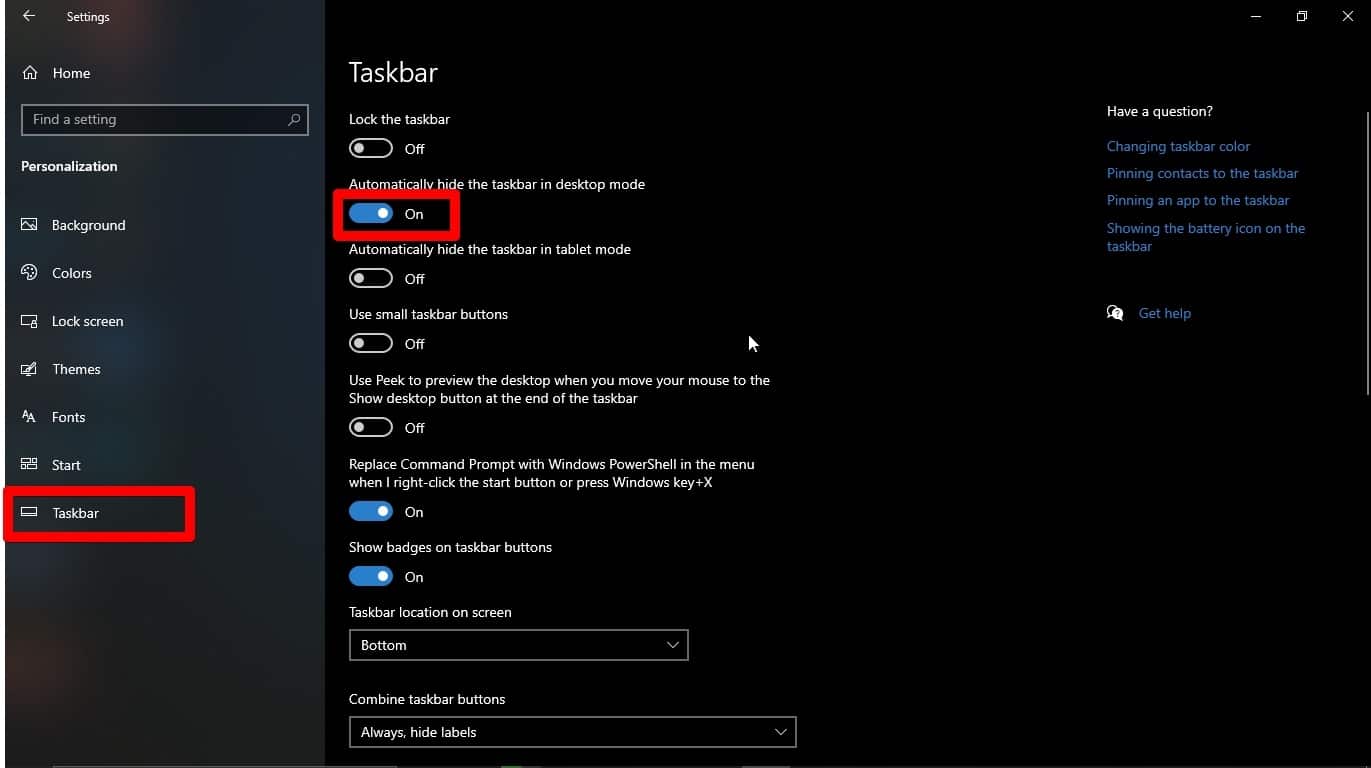
4- ضبط حجم رموز التطبيقات:
إذا كنت تريد تصغير حجم رموز التطبيقات في شريط المهام لإظهار المزيد من رموز التطبيقات، في شاشة الضبط نفسها قم بتفعيل خيار (استخدام أزرار شريط المهام الصغيرة) Use small taskbar buttons.
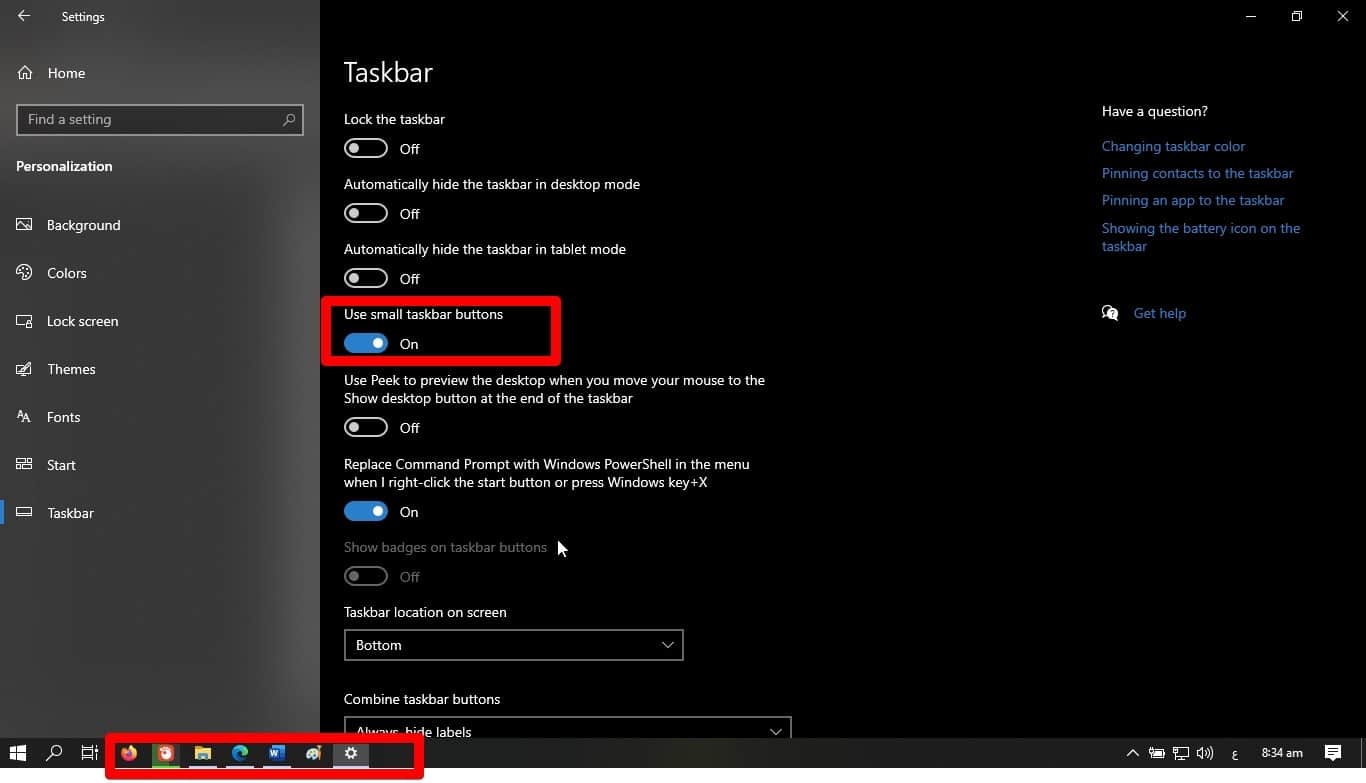
ويمكنك إعادة الرموز لحجمها الطبيعي بإيقاف تشغيل الخيار نفسه.
5- تغيير حجم شريط المهام:
إذا كان لديك الكثير من رموز التطبيقات في شريط المهام بحيث لا توجد مساحة كافية لها للظهور في صف واحد، يمكنك تغيير حجم شريط المهام، من خلال سحب الحد العلوي من شريط المهام بواسطة الماوس والسحب للأعلى حتى يأخذ شكل صفين.
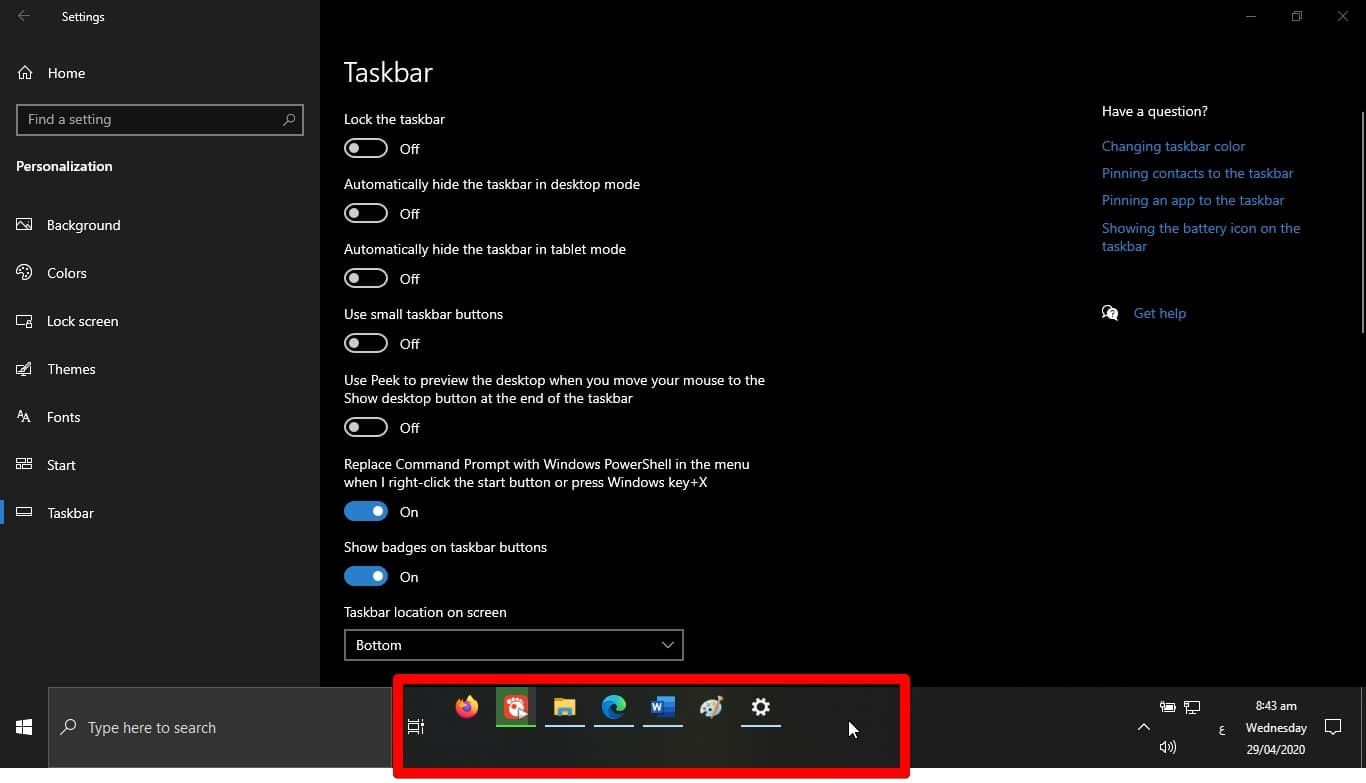
يمكنك الرجوع للوضع السابق عن طريق سحب الحد العلوي للأسفل، كما يمكنك قفل شريط المهام حتى لا تقوم بتغيير حجم شريط المهام عن طريق الخطأ، من خلال تفعيل خيار (قفل شريط المهام) Lock the taskbar، في شاشة إعدادات شريط المهام، وبالتالي لن تتمكن الآن من تغيير حجمه ما لم توقف هذا الخيار مرة أخرى.
6- إظهار الإشعارات في شريط المهام:
تعمل (الشارات) badges على عرض الإشعارات لتطبيق معين، مثل الرسائل الجديدة للبريد أو التحديثات لتطبيق الطقس، يمكنك التحكم في رؤية هذه الشارات من خلال تفعيل خيار (إظهار الشارات على أزرار شريط المهام) Show badges on taskbar buttons، في شاشة إعدادات شريط المهام.
7- تخصيص منطقة رموز النظام:
يمكنك اختيار الرموز التي تظهر في منطقة رموز النظام في الزاوية اليمنى في الشاشة، وللقيام بذلك اتبع الخطوات التالية:
- في شاشة إعدادات شريط المهام مرر للأسفل للوصول إلى قسم (منطقة الإشعارات) Notification Area.
- انقر على رابط (تحديد الرموز التي تظهر على شريط المهام) Select which icons appear on the taskbar.
- في الشاشة التي تظهر لك، قم بتشغيل الرموز التي ترغب في رؤيتها في منطقة رموز النظام، وقم بإيقاف تشغيل الرموز التي تريد إبقائها مخفية.
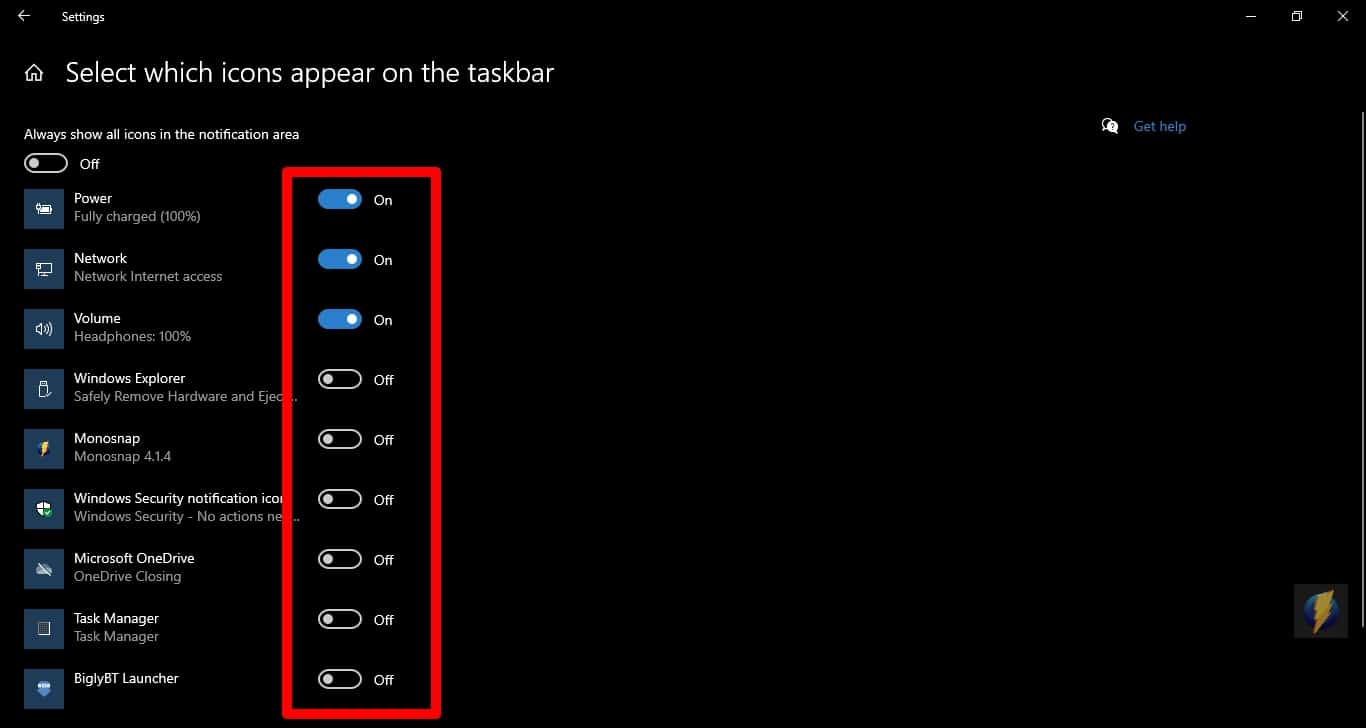
البوابة العربية للأخبار التقنية 7 طرق لتخصيص شريط المهام في ويندوز 10
from البوابة العربية للأخبار التقنية https://ift.tt/35dqZPY
via IFTTT


ليست هناك تعليقات:
إرسال تعليق